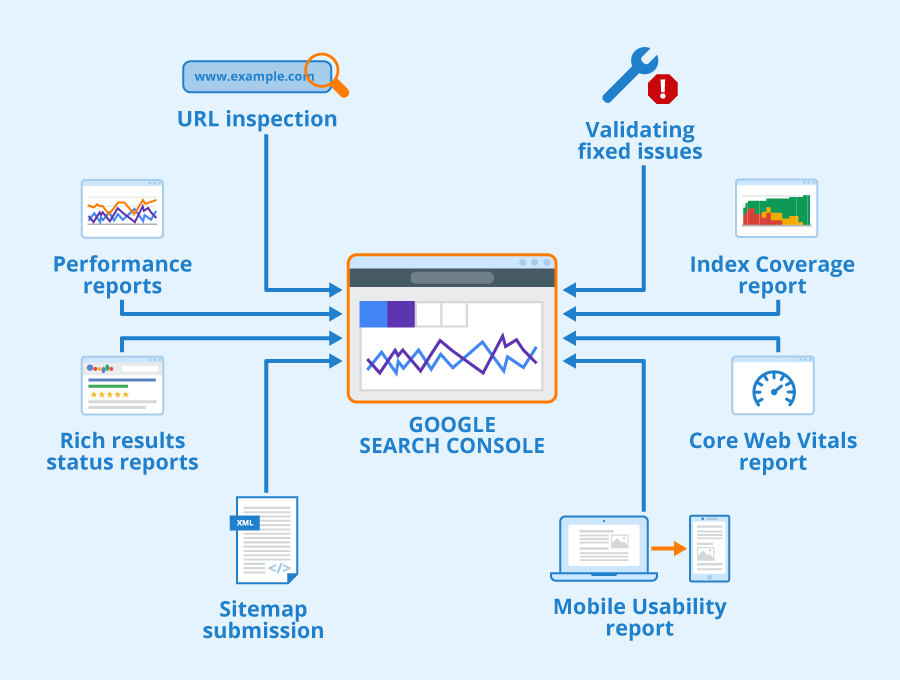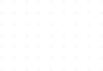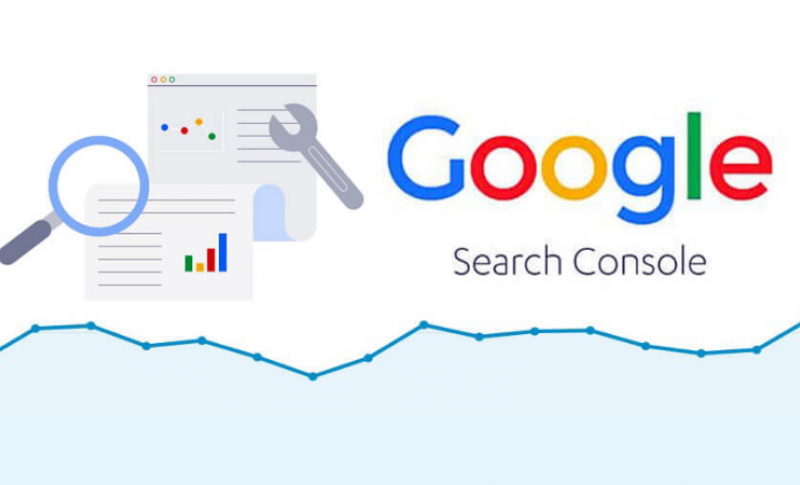
How to Connect Google Search Console in cPanel: A Step-by-Step Guide
Introduction
In today’s digital landscape, having a strong online presence is crucial for any business or website. One of the most effective ways to ensure your website is performing well in search engine results is by connecting it to Google Search Console. This powerful tool provides insights into your website’s visibility, performance, and potential issues, allowing you to optimize your site for better search rankings.
For those using cPanel to manage their websites, connecting Google Search Console might seem like a daunting task. However, with the right guidance, this process can be straightforward and highly beneficial. In this comprehensive guide, we’ll walk you through the step-by-step process of connecting Google Search Console to your website via cPanel, and we’ll explain why this connection is essential for your site’s success.
What is Google Search Console?
Google Search Console is a free tool provided by Google that helps website owners monitor and maintain their site’s presence in Google search results. It offers a wealth of data, including:
- Search Traffic: See how often your site appears in Google search results, which queries lead users to your site, and the click-through rate (CTR) for those queries.
- Performance Reports: Analyze your site’s performance, including the number of clicks, impressions, and average ranking position for different search queries.
- Index Coverage: Monitor how well Google is indexing your site and identify any indexing issues.
- Mobile Usability: Ensure your site is mobile-friendly by identifying and fixing usability issues on mobile devices.
- Security Issues: Receive alerts about potential security issues, such as malware or hacked content.
By connecting your site to Google Search Console, you gain access to valuable insights that can help you improve your site’s SEO and overall user experience.
Why Connect Google Search Console to Your Website?
Before diving into the technical steps, let’s explore why it’s crucial to connect Google Search Console to your website:
- Monitor Your Website’s Performance: Google Search Console provides detailed reports on how your site performs in Google search results. You can track the number of impressions, clicks, and the average position of your pages, helping you understand what’s working and what needs improvement.
- Identify and Fix Issues: Google Search Console alerts you to any issues that may affect your site’s visibility or performance. This includes problems with indexing, mobile usability, and security. By addressing these issues promptly, you can maintain a healthy website.
- Optimize for SEO: The tool allows you to see which keywords are driving traffic to your site. By analyzing this data, you can optimize your content to target high-performing keywords and improve your search rankings.
- Submit Sitemaps: Google Search Console enables you to submit your website’s sitemap directly to Google. This ensures that all your pages are indexed correctly and helps Google understand your site’s structure.
- Enhance Mobile Experience: With mobile-first indexing, it’s essential to ensure your site is mobile-friendly. Google Search Console helps you identify and resolve mobile usability issues, improving the experience for mobile users.
Step-by-Step Guide to Connect Google Search Console in cPanel
Now that you understand the importance of Google Search Console, let’s walk through the steps to connect it to your website using cPanel.
Step 1: Sign Up or Sign In to Google Search Console
- Go to Google Search Console: Visit the Google Search Console website and sign in with your Google account. If you don’t have an account, you’ll need to create one.
- Add a New Property: Once logged in, click on the “Add Property” button. You’ll be prompted to enter your website’s URL.
- Choose Property Type: Google Search Console offers two types of properties:
- Domain: Verifies the entire domain, including all subdomains and protocols (e.g.,
example.com,https://blog.example.com). - URL Prefix: Verifies a specific URL and its subdirectories (e.g.,
https://www.example.com).
Choose the option that best fits your needs and click “Continue.”
- Domain: Verifies the entire domain, including all subdomains and protocols (e.g.,
Step 2: Obtain the HTML Verification File
To verify ownership of your website, Google will provide you with several verification methods. The easiest and most reliable method when using cPanel is the HTML file upload.
- Select HTML File Upload: In the verification methods list, choose “HTML file upload.” Google will generate an HTML file that you need to download.
- Download the File: Click the “Download” button to save the HTML file to your computer. You’ll need to upload this file to your website’s root directory using cPanel.
Step 3: Access cPanel and Upload the Verification File
With the HTML file ready, the next step is to upload it to your website via cPanel.
- Log in to cPanel: Access your cPanel dashboard by entering
https://yourdomain.com/cpanelin your web browser. Enter your login credentials to proceed. - Navigate to File Manager: In the cPanel dashboard, locate the “Files” section and click on “File Manager.” This will take you to your website’s file management area.
- Find the Root Directory: In the File Manager, navigate to the root directory of your website. This is usually the
public_htmlfolder, but it may vary depending on your hosting setup. - Upload the HTML File: Once in the root directory, click the “Upload” button in the File Manager. Choose the HTML verification file you downloaded earlier and upload it to the directory.
- Verify the Upload: After the upload is complete, you can verify the file by entering the direct URL in your browser (e.g.,
https://yourdomain.com/your-verification-file.html). If the file loads correctly, you’re ready to complete the verification process in Google Search Console.
Step 4: Verify Your Website in Google Search Console
Now that the HTML file is uploaded, return to the Google Search Console tab.
- Click “Verify”: In Google Search Console, click the “Verify” button. Google will check for the HTML file on your server.
- Successful Verification: If everything is set up correctly, Google will confirm that your site has been successfully verified. You can now access the full suite of tools and reports in Google Search Console.
- Optional: Remove the Verification File: After verification, you can remove the HTML file from your server if you wish, though it’s generally safe to leave it in place.
Step 5: Exploring Google Search Console
With your site now connected to Google Search Console, it’s time to explore the features and start optimizing your site.
- Performance Reports: Begin by analyzing the “Performance” report. This will show you how your site is performing in search results, including key metrics like clicks, impressions, and average position.
- Index Coverage: Check the “Index Coverage” report to see which pages Google has indexed and identify any issues that may prevent certain pages from being indexed.
- Mobile Usability: Use the “Mobile Usability” report to ensure your site is optimized for mobile users. Fix any issues to improve the mobile experience and maintain your rankings.
- Sitemaps: Submit your website’s sitemap in the “Sitemaps” section. This helps Google understand your site structure and index your pages more efficiently.
- Security Issues: Regularly check the “Security Issues” section for any alerts or warnings related to your site’s security. Addressing these issues promptly can prevent penalties and maintain user trust.
Conclusion
Connecting Google Search Console to your website via cPanel is a crucial step in managing and optimizing your site’s SEO. By following the steps outlined in this guide, you can easily verify your site and start using the powerful tools that Google Search Console offers. This connection will provide you with valuable insights that can help you improve your site’s performance, fix issues, and ultimately achieve better search engine rankings.
Don’t miss out on the opportunity to enhance your website’s visibility and success. Connect Google Search Console to your site today, and start reaping the benefits of this essential tool.